
window의 mstsc를 활용하여 접속하는 방법을 알려드리겠습니다.
그러기 위해서는 ubuntu에 먼저 환경을 세팅해야합니다.
1. ubuntu에 환경 세팅하기
우리는 우분투에 xrdp*라는 오픈소스를 다운로드 받아야 한다.
* xrdp 란? 마이크로소프트가 개발한 원격 데스크톱 프로토콜(RDP, Remote Desktop Protocol)
1-1. 먼저, 내 우분투에 설치되어 있는지 확인해보자.
$ systemctl status xrdp- 설치 안되어 있을 경우,
Unit xrdp.service could not be found. - 설치되어 있을 경우,
xrdp.service - xrdp daemon
Loaded: loaded (/lib/systemd/system/xrdp.service; enabled; vendor preset: enabled)
Active: active (running) ....

1-2. 설치가 안되어있다면 아래 명령어를 순서대로 입력하여 설치
$ sudo apt update
$ sudo apt install xrdp그리고 설치가 잘되었는지 다시 확인하자
systemctl status xrdp
sub 1.) 부팅후 자동으로으로 실행 되도록 설정 바꾸기
$ sudo systemctl enable --now xrdp
sub 2.) 방화벽 설정
방화벽에서 충돌이 일어나지 않도록 세팅해주자
$ sudo apt install ufw
$ sudo ufw enable
$ sudo ufw allow from any to any port 3389xrdp의 default 포트 번호가 3389이다. 오해 없길.
** 다른 포트 번호를 사용하고 싶다면? 더보기 클릭
포트 번호를 변경하고 싶다면?

$ sudo vim /etc/xrdp/xrdp.ini
아래 port=3389에서 원하는 포트번호로 바꾸면 된다.
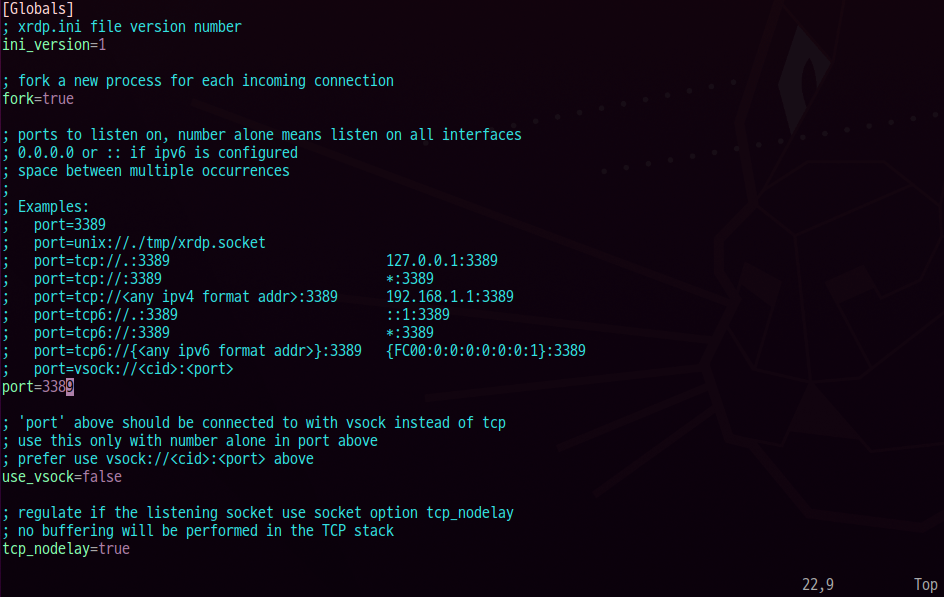
예시로 9090으로 바꿔보았다.

ESC + :wq!를 통해 저장한다.
$ sudo ufw enable
$ sudo ufw allow from any to any port 9090방화벽 동일하게 포트넘버만 바꿔서 설정해주면 된다.
2. 윈도우에서 ubuntu 원격 접속툴 "mstsc"

windows키 + R → mstsc 입력
ip 주소:port number (ex 172.38.21.94:3389) 를 파란색 모자이크 부분에 입력.
그리고 연결(N) 을 누르면

위 사진처럼 나올텐데 예(Y) 를 눌러주세요.

ubuntu에 등록했던 username과 password를 쳐주시고 ok를 누르시면!!!!!!!!!!????????

이렇게 에러가 날겁니다.
Connection Log
connecting to sesman ip 127.0.0.1 port 3350
sesman connect ok
sending login info to session manager, please wait...
login failed for display 0
이걸 해결하려고 밤낮을 지새웠는데 너무 쉬웠습니다... 허탈감 10000%..
이러한 경우, ubuntu 로그아웃을 해놓고 다시 mstsc로 접속하시면 정상작동 합니다.
(우분투 환경설정을 마치고 우리는 로그아웃을 하지 않고 켜놨었잖아요?
그래서 에러가 나는 겁니다. 로그아웃을 꼭 해야해요.)

mstsc를 확인 을 눌러 종료.
그리고

다시 똑같은 방식으로 ip주소:포트넘버(ex 172.38.21.94:3389) 를 입력하고 연결 클릭.

username과 password 입력 후 OK 클릭.

정상작동 하여 원격 접속 연결된 모습.
3. 다른 에러 해결 방법
위 방법으로도 해결되지 않는 부분에 대해서 정리하였습니다.
3-1. 방화벽 관련 에러
원격 데스크톱 연결 프로그램에서 아래 메시지가 뜰경우 방화벽 때문에 접속 안될 수도 있습니다.

- 경고창 메시지
다음 이유 중 하나로 인해 원격 데스크톱을 사용하여 원격 컴퓨터에 연결할 수 없습니다.
서버에 대한 원격 액세스가 활성화되어 있지 않습니다.
원격 컴퓨터가 꺼져 있습니다.
네트워크에서 원격 컴퓨터를 사용할 수 없습니다.
원격 컴퓨터가 켜져 있고 네트워크에 연결되어 있고 원격 액세스가 활성화되어 있는지 확인하십시오.
아래 명령어로 방화벽을 확인합니다.
$ sudo ufw status verbose- 방화벽 셋팅 안되어 있을 경우
Status: inactive 라고 표시
-> 방화벽 문제가 아닙니다. - 방화벽 세팅 되어 있을 경우
Status : active 라고 표시
방화벽이 셋팅되어 있을 경우 아래 명령어로 포트 허용합니다. (출처: link)
$ sudo ufw allow 3389 comment 사용자Id
3-2. mstsc 검은화면 지속 문제
mstsc 로그인 후, 검정화면에서 멈춰서 아무작동하지 않는 경우
✔ 동일하게 ubuntu 로그아웃을 하시고 다시 mstsc 실행하시면 됩니다.
도움이되셨다면, 아래 광고 한번 클릭 부탁드립니다!
저에게 큰 도움이 됩니다 !!😭
![[Ubuntu] Window에서 우분투로 원격 접속하는 방법 (feat. xrdp, mstsc)](https://img1.daumcdn.net/thumb/R750x0/?scode=mtistory2&fname=https%3A%2F%2Fblog.kakaocdn.net%2Fdna%2Fq2xud%2FbtssHh8WHCK%2FAAAAAAAAAAAAAAAAAAAAABG4HcrpYrv7YyZru1V_-p2lCzFbhw5spavWVqeeNNoU%2Fimg.png%3Fcredential%3DyqXZFxpELC7KVnFOS48ylbz2pIh7yKj8%26expires%3D1753973999%26allow_ip%3D%26allow_referer%3D%26signature%3DQRfqEUTS6CsS2V5y42EVZy7mUsI%253D)